
If you select the entire document, any settings you make here will be used throughout your document. Those controls set the spacing before or after each paragraph, accordingly. In the Spacing section, the first controls you’ll see are the “Before” and “After” controls.Be sure “Indents and Spacing” is chosen at the top of the box.Select your text, then right click and select “Paragraph…” from the menu.Open the same Line Spacing Box you used in the previous instruction.Whatever the reason is, the process is simple when you know where to look. There are several reasons you might wish to adjust the spacing between paragraphs in your documents.
MICROSOFT WORD SPACING BETWEEN WORDS HOW TO
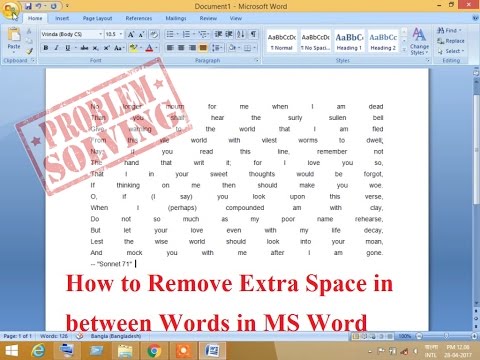
Set Line Spacing via the Right-click Menu That handy little shortcut will select all of the text in the entire document.
MICROSOFT WORD SPACING BETWEEN WORDS WINDOWS
If you need to change all of the text in a document, you can select all text in the document by using the key command, Control + A in Windows or Command + A on a Mac. Select the text you want to increase the line spacing for. The larger font size that you used for the date will force that entire line’s spacing to be increased to accommodate the larger date font.įortunately, changing line spacing in Microsoft Word is an easy task. As a hypothetical example, you might want a date presented in a much larger font size than the other text on the line. Or it may be that you want to increase the line spacing slightly for aesthetic reasons, so that your text better fills the page.Īnother circumstance when larger line spacing will be necessary is when you have a line of text and somewhere along that line, you insert one or more characters in a much larger font size. For example, if you are typing a book manuscript and are expecting to provide a printed or emailed version to an editor, you may be asked to provide a manuscript in Courier font with double spacing. There are going to be times when you will want to change the line spacing. With normal font usage, the distance between lines of text will be set automatically, usually at “1”.
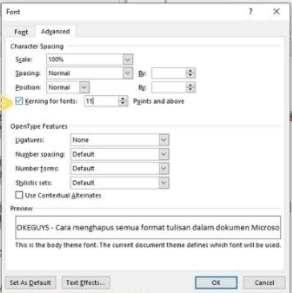
It is important to know how to set spacing and margins in Microsoft Word, whether you are a casual user or you use Word every day. But others, such as the ability to adjust spacing and margins, stand out front in their impact on your document’s appearance. Some of them are behind the scenes and rarely seen or adjusted by the average user. Microsoft Word offers its users hundreds of customization possibilities. Set line spacing and margins in Microsoft Word How to set margins in MS Word - easy method two.How to set margins in MS Word - easy method one.How to set first line paragraph indents.
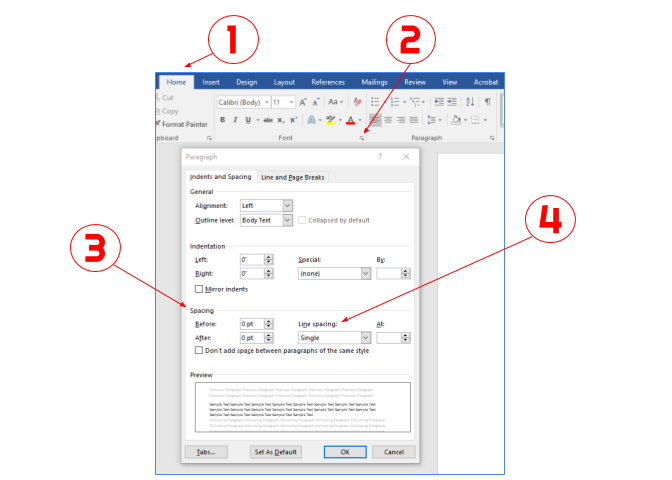
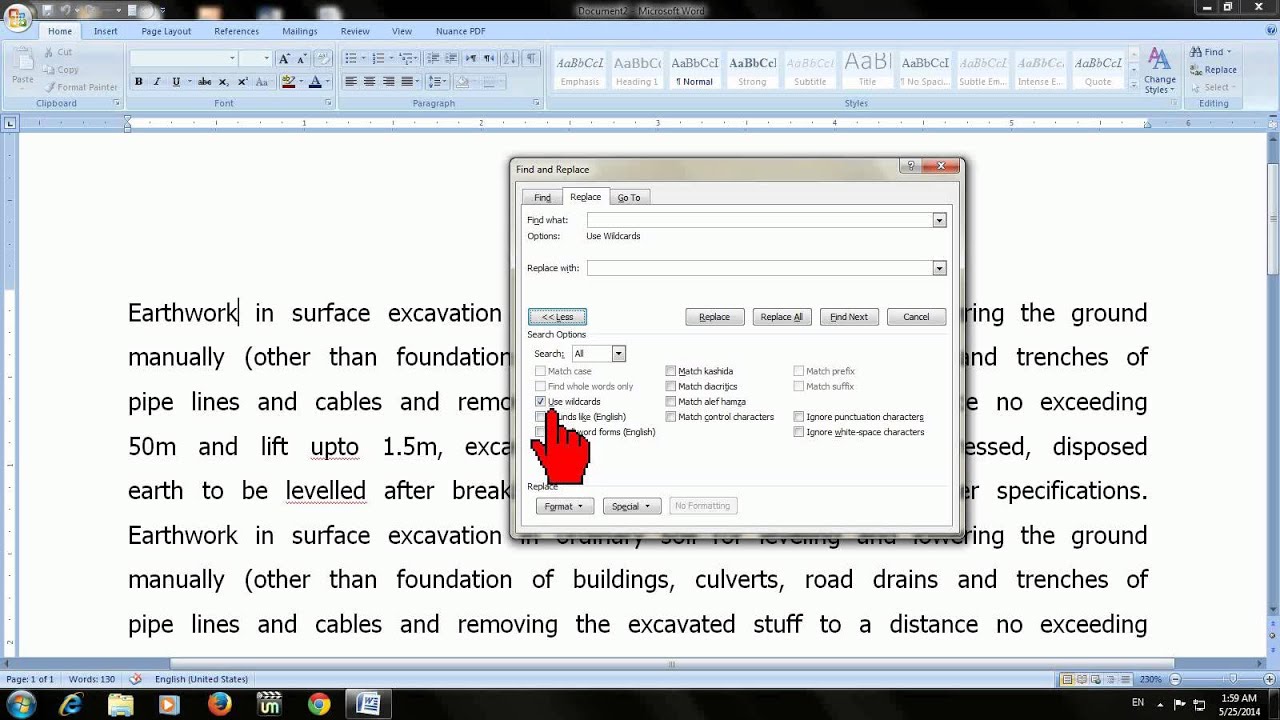
If you want to check each instance before replacing it, just click Replace then Find Next, Replace until you’ve dealt with them all. If the Find is successful and you are confident you’re not going to mess anything up, click Replace All. Click Find Next to find the next instance of multiple spaces between words.


 0 kommentar(er)
0 kommentar(er)
